1.概述
Network面板可以记录页面上的网络请求的详情信息,从发起网页页面请求Request后分析HTTP请求后得到的各个请求资源信息(包括状态、资源类型、大小、所用时间、Request和Response等),可以根据这个进行网络性能优化。
2.Network 面板由五个窗格组成
1、Controls。使用这些选项可以控制 Network 面板的外观和功能。
2、Filters。 使用这些选项可以控制在 Requests Table 中显示哪些资源。提示:按住 Cmd (Mac) 或 Ctrl (Windows/Linux) 并点击过滤器可以同时选择多个过滤器。
3、Overview。 此图表显示了资源检索时间的时间线。如果您看到多条竖线堆叠在一起,则说明这些资源被同时检索。
4、Requests Table。 此表格列出了检索的每一个资源。 默认情况下,此表格按时间顺序排序,最早的资源在顶部。点击资源的名称可以显示更多信息。 提示:右键点击 Timeline 以外的任何一个表格标题可以添加或移除信息列。
5、Summary。 此窗格可以一目了然地展示请求总数、传输的数据量和加载时间。
示意图:
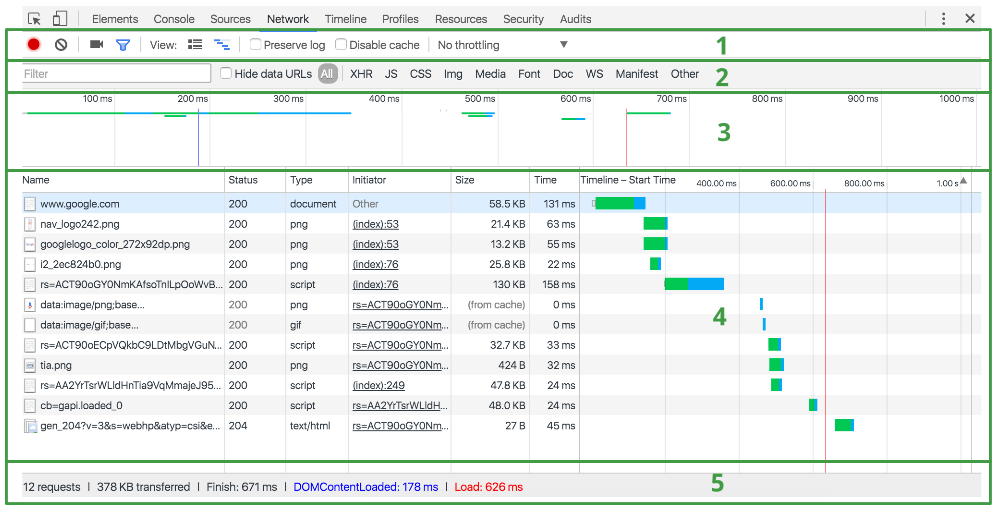
默认情况下,Requests Table 会显示以下列。可以添加和移除列。
- Name。资源的名称。
- Status。HTTP 状态码。
- Type。已请求资源的 MIME 类型。
- Initiator。发起请求的对象或进程。值为以下选项之一:
- Parser。Chrome 的 HTML 解析器发起请求。
- Redirect。HTTP 重定向发起请求。
- Script。脚本发起请求。
- Other。某些其他进程或操作发起请求,例如用户通过链接或者在地址栏中输入网址导航到页面。
- Size。响应标头(通常为数百字节)加响应正文(由服务器提供)的组合大小。
- Time。从请求开始至在响应中接收到最终字节的总持续时间。
- Timeline。Timeline 列可以显示所有网络请求的可视瀑布。 点击此列的标题可以显示一个包含更多排序字段的菜单。
HTTP 状态码
| 分类 | 分类描述 |
|---|---|
| 1** | 信息,服务器收到请求,需要请求者继续执行操作 |
| 2** | 成功,操作被成功接收并处理 |
| 3** | 重定向,需要进一步的操作以完成请求 |
| 4** | 客户端错误,请求包含语法错误或无法完成请求 |
| 5** | 服务器错误,服务器在处理请求的过程中发生了错误 |
多用途Internet邮件扩展(MIME)类型 是一种标准化的方式来表示文档的性质和格式。通用结构:type/subtype,例如:text/html、image/jpeg、audio/ogg、video/mp4
3.记录网络活动
在 Network 面板打开时,DevTools 在默认情况下会记录所有网络活动。 要记录活动,只需在面板打开时重新加载页面,或者等待当前加载页面上的网络活动。

您可以通过 record 按钮指示 DevTools 是否记录。 显示红色 (记录按钮打开) 表明 DevTools 正在记录。 显示灰色 (记录按钮关闭) 表明 DevTools 未在记录。 点击此按钮可以开始或停止记录,也可以按键盘快捷键 Cmd/Ctrl+e。
4.在记录期间捕捉屏幕截图
Network 面板可以在页面加载期间捕捉屏幕截图。此功能称为幻灯片。
点击摄影机图标可以启用幻灯片。图标为灰色时,幻灯片处于停用状态 (已停用幻灯片)。如果图标为蓝色,则说明已启用 (已启用幻灯片)。
重新加载页面可以捕捉屏幕截图。屏幕截图显示在概览上方。双击屏幕截图可查看放大版本。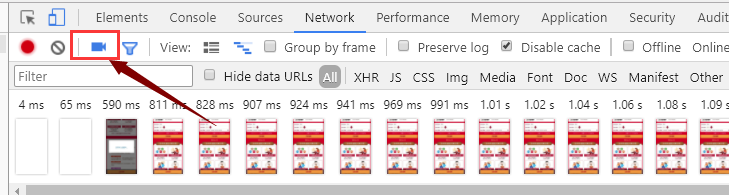
5.查看 DOMContentLoaded 和 load 事件信息
DOMContentLoaded事件会在页面上DOM完全加载并解析完毕之后触发,不会等待CSS、图片、子框架加载完成。 load事件会在页面上所有DOM、CSS、JS、图片完全加载完毕之后触发。
DOMContentLoaded事件在Overview上用一条蓝色竖线标记,并且在Summary以蓝色文字显示确切的时间。
load事件同样会在Overview和Requests Table上用一条红色竖线标记,在Summary也会以红色文字显示确切的时间。

6.查看单个资源的详细信息
点击资源名称(位于 Requests Table 的 Name 列下)可以查看与该资源有关的更多信息。下面四个标签最常见:
- Headers。与资源关联的 HTTP 标头。
- Preview。JSON、图像和文本资源的预览。
- Response。HTTP 响应数据(如果存在)。
- Cookies 显示资源HTTP的Request和Response过程中的Cookies信息。
- Timing。资源请求生命周期的精细分解。
①查看 HTTP 标头
Headers 标签可以显示资源的请求网址、HTTP 方法以及响应状态代码。 此外,该标签还会列出 HTTP 响应和请求标头、它们的值以及任何查询字符串参数。
点击每一部分旁边的 view source 或 view parsed 链接,您能够以源格式或者解析格式查看响应标头、请求标头或者查询字符串参数。
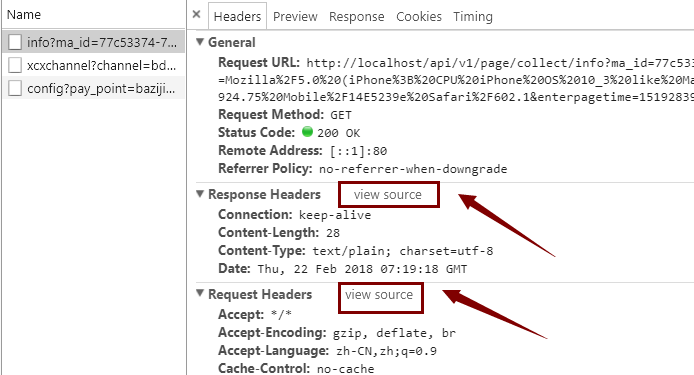
②预览资源
点击 Preview 标签可以查看该资源的预览。Preview 标签可能显示一些有用的信息,也可能不显示,具体取决于所选择资源的类型。
③查看资源HTTP的Response信息
在Response标签里面可根据选择的资源类型(JSON、图片、文本、JS、CSS)显示相应资源的Response响应内容。
④查看 Cookie
如果选择的资源在Request和Response过程中存在Cookies信息,则Cookies标签会自动显示出来,在里面可以查看所有的Cookies信息。
下面是 Cookie 表中每一列的说明:
- Name。Cookie 的名称。
- Value。Cookie 的值。
- Domain。Cookie 所属的域。
- Path。Cookie 来源的网址路径。
- Expires / Max-Age。Cookie 的 expires 或 max-age 属性的值。
- Size。Cookie 的大小(以字节为单位)。
- HTTP。指示 Cookie 应仅由浏览器在 HTTP 请求中设置,而无法通过 - JavaScript 访问。
- Secure。如果存在此属性,则指示 Cookie 应仅通过安全连接传输。
⑤查看网络耗时
点击 Timing 标签可以查看单个资源请求生命周期的精细分解。
生命周期按照以下类别显示花费的时间:
- Queuing
- Stalled
- 如果适用:DNS lookup、initial connection、SSL handshake
- Request sent
- Waiting (TTFB)
- Content Download